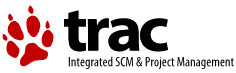|
|
close
Warning:
Can't synchronize with repository "(default)" (/hepforge/svn/suseflav does not appear to be a Subversion repository.). Look in the Trac log for more information.
- Timestamp:
-
Jul 17, 2018, 2:12:41 PM (7 years ago)
- Author:
-
trac
- Comment:
-
--
Legend:
- Unmodified
- Added
- Removed
- Modified
-
|
v3
|
v4
|
|
| 1 | | = Trac Changeset Module = |
| | 1 | = Trac Changeset Module |
| | 2 | |
| 2 | 3 | [[TracGuideToc]] |
| | 4 | [[PageOutline(2-5,Contents,pullout)]] |
| 3 | 5 | |
| 4 | | Trac has a built-in functionality for visualizing “diffs” - changes to files. |
| | 6 | Trac has a built-in functionality for visualizing "diffs", or changes to files. |
| 5 | 7 | |
| 6 | | There are different kinds of ''change sets''. |
| 7 | | Some can correspond to revisions made in the repositories, |
| 8 | | others can aggregate changes made in several revisions, |
| 9 | | but in the end, any kind of differences can be shown. |
| | 8 | There are different kinds of ''change sets''. Some correspond to revisions made in the repositories, others aggregate changes made in several revisions. Ultimately, any kind of difference can be shown. |
| 10 | 9 | |
| 11 | | The changeset view consists of two parts, the ''header'' |
| 12 | | and the ''diff views''. |
| | 10 | The changeset view consists of two parts, the ''header'' and the ''diff views''. |
| 13 | 11 | |
| 14 | | == Changeset Header == |
| | 12 | == Changeset Header |
| 15 | 13 | |
| 16 | 14 | The header shows an overview of the whole changeset. |
| 17 | | Here you will find information such as: |
| | 15 | Here you will find metadata: |
| 18 | 16 | |
| 19 | 17 | * Timestamp — When the changeset was commited |
| … |
… |
|
| 23 | 21 | * Files — A list of files affected by this changeset |
| 24 | 22 | |
| 25 | | If more than one revision is involved in the set of changes being |
| 26 | | displayed, the ''Timestamp'', ''Author'' and ''Message'' fields |
| 27 | | won't be shown. |
| | 23 | If more than one revision is involved in the set of changes being displayed, the ''Timestamp'', ''Author'' and ''Message'' fields will not be shown. |
| 28 | 24 | |
| 29 | | In front of each listed file, you'll find a colored rectangle. The color |
| 30 | | indicates how the file is affected by the changeset. |
| | 25 | A colored rectangle indicates how the file is affected by the changeset: |
| 31 | 26 | |
| 32 | 27 | [[span(style=background:#bfb;border:1px solid #999;font-size:80%;margin-right:.5em,'' '')]] Green: Added \\ |
| … |
… |
|
| 35 | 30 | [[span(style=background:#88f;border:1px solid #999;font-size:80%;margin-right:.5em,'' '')]] Blue: Copied \\ |
| 36 | 31 | [[span(style=background:#ccc;border:1px solid #999;font-size:80%;margin-right:.5em,'' '')]] Gray: Moved \\ |
| 37 | | The color legend is located below the header as a reminder. |
| 38 | 32 | |
| 39 | | == Diff Views == |
| | 33 | The color legend is located below the header. |
| 40 | 34 | |
| 41 | | Below the header is the main part of the changeset, the diff view. Each file is shown in a separate section, each of which will contain only the regions of the file that are affected by the changeset. There are two different styles of displaying the diffs: ''inline'' or ''side-by-side'' (you can switch between those styles using the preferences form): |
| | 35 | == Diff Views |
| 42 | 36 | |
| 43 | | * The ''inline'' style shows the changed regions of a file underneath each other. A region removed from the file will be colored red, an added region will be colored green. If a region was modified, the old version is displayed above the new version. Line numbers on the left side indicate the exact position of the change in both the old and the new version of the file. |
| 44 | | * The ''side-by-side'' style shows the old version on the left and the new version on the right (this will typically require more screen width than the inline style.) Added and removed regions will be colored in the same way as with the inline style (green and red, respectively), but modified regions will have a yellow background. |
| | 37 | Below the header is the main part of the changeset, the diff view. Each file is shown in a separate section. There are two different diff styles: ''inline'' and ''side-by-side''. You can switch between the styles using the preferences form: |
| | 38 | |
| | 39 | * The ''inline'' style shows the changed regions of a file underneath each other. A region removed from the file will be colored red, an added region will be colored green. If a region was modified, the old version is displayed above the new version. Line numbers indicate the exact position of the change in both the old and the new version of the file. |
| | 40 | * The ''side-by-side'' style shows the old version on the left and the new version on the right and this will typically require more screen width than the inline style. Added and removed regions will be colored in the same way as with the inline style (green and red), and modified regions will have a yellow background. |
| 45 | 41 | |
| 46 | 42 | In addition, various advanced options are available in the preferences form for adjusting the display of the diffs: |
| 47 | | * You can set how many lines are displayed before and after every change |
| 48 | | (if the value ''all'' is used, then the full file will be shown) |
| 49 | | * You can toggle whether blank lines, case changes and white space changes are ignored, thereby letting you find the functional changes more quickly |
| | 43 | * You can set how many lines are displayed before and after every change, or display the changes in the context of the full file. |
| | 44 | * You can toggle whether blank lines, case changes and white space changes are ignored. This can be useful in more easily locating the functional changes. |
| | 45 | * You can toggle between contextual and unified diff views using the //Tabular// and //Unified// links at the top of each section. |
| 50 | 46 | |
| | 47 | == The Different Ways to Get a Diff |
| 51 | 48 | |
| 52 | | == The Different Ways to Get a Diff == |
| | 49 | === Examining a Changeset |
| 53 | 50 | |
| 54 | | === Examining a Changeset === |
| | 51 | When viewing a repository check-in, such as when following a changeset [TracLinks link] or a changeset event in the [TracTimeline timeline], Trac will display the exact changes made by the check-in. |
| 55 | 52 | |
| 56 | | When viewing a repository check-in, such as when following a |
| 57 | | changeset [wiki:TracLinks link] or a changeset event in the |
| 58 | | [wiki:TracTimeline timeline], Trac will display the exact changes |
| 59 | | made by the check-in. |
| | 53 | There will also be navigation links to the ''Previous Changeset'' and the ''Next Changeset''. |
| 60 | 54 | |
| 61 | | There will be also navigation links to the ''Previous Changeset'' |
| 62 | | to and ''Next Changeset''. |
| | 55 | === Downloading a Changeset |
| 63 | 56 | |
| 64 | | === Examining Differences Between Revisions === |
| | 57 | From the changeset view, the changeset can be downloaded in unified diff format using the links at the bottom of the page. The full content of each file in the changeset can also be downloaded as a zip archive. |
| 65 | 58 | |
| 66 | | Often you'll want to look at changes made on a file |
| 67 | | or on a directory spanning multiple revisions. The easiest way |
| 68 | | to get there is from the TracRevisionLog, where you can select |
| 69 | | the ''old'' and the ''new'' revisions of the file or directory, and |
| 70 | | then click the ''View changes'' button. |
| | 59 | === Examining Differences Between Revisions |
| 71 | 60 | |
| 72 | | === Examining Differences Between Branches === |
| | 61 | Often you want to look at changes made on a file or on a directory spanning multiple revisions. The easiest way to get there is from the TracRevisionLog, where you can select the ''old'' and the ''new'' revisions of the file or directory, and then click the ''View changes'' button. |
| 73 | 62 | |
| 74 | | One of the core features of version control systems is the possibility |
| 75 | | to work simultaneously on different ''Lines of Developments'', commonly |
| 76 | | called “branches”. Trac enables you to examine the exact differences |
| 77 | | between such branches. |
| | 63 | === Examining Differences Between Branches |
| 78 | 64 | |
| 79 | | Using the '''View changes ...''' button in the TracBrowser allows you to enter |
| 80 | | ''From:'' and ''To:'' path/revision pairs. The resulting set of differences consist |
| 81 | | of the changes that should be applied to the ''From:'' content in order |
| 82 | | to get to the ''To:'' content. |
| | 65 | One of the core features of version control systems is the possibility to work simultaneously on different ''Lines of Developments'', commonly called "branches". Trac enables you to examine the exact differences between such branches. |
| 83 | 66 | |
| 84 | | For convenience, it is possible to invert the roles of the ''old'' and the ''new'' |
| 85 | | path/revision pairs by clicking the ''Reverse Diff'' link on the changeset page. |
| | 67 | Following the '''View changes ...''' button in the TracBrowser leads to the diff page, where you can enter ''From:'' and ''To:'' path/revision pairs. The resulting set of differences consist of the changes that should be applied to the ''From:'' content to get to the ''To:'' content. |
| 86 | 68 | |
| 87 | | === Checking the Last Change === |
| | 69 | For convenience, it is possible to invert the roles of the ''old'' and the ''new'' path/revision pairs by clicking the ''Reverse Diff'' link on the changeset page. |
| 88 | 70 | |
| 89 | | The last possibility for examining changes is to use the ''Last Change'' |
| 90 | | link provided by the TracBrowser. |
| | 71 | === Checking the Last Change |
| 91 | 72 | |
| 92 | | This link will take you to the last change that was made on that path. |
| 93 | | From there, you can use the ''Previous Change'' and ''Next Change'' links |
| 94 | | |
| | 73 | Another way to examine changes is to use the ''Last Change'' link provided by the TracBrowser. |
| | 74 | |
| | 75 | This link will take you to the last change that was made on that path. From there, you can use the ''Previous Change'' and ''Next Change'' links to traverse the change history of the file or directory. |
| 95 | 76 | |
| 96 | 77 | ---- |
|